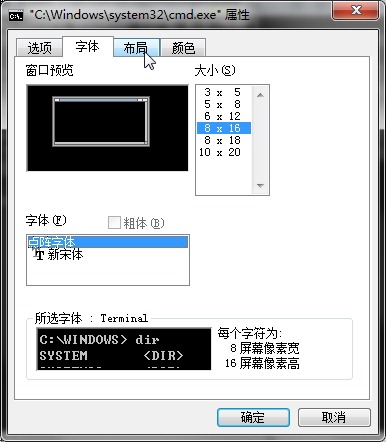右击cmd的左上角的图标
![]() ,会出现对应的菜单:
,会出现对应的菜单:
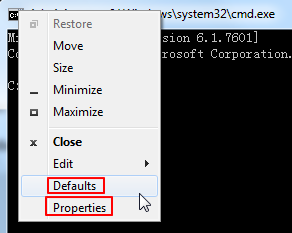 |
可以看到,有两个配置,一个是默认配置Defaults,一个是当前窗口的属性配置properties,两者基本的操作,都是一样的。
下面来介绍一下,常见的配置:
上图:
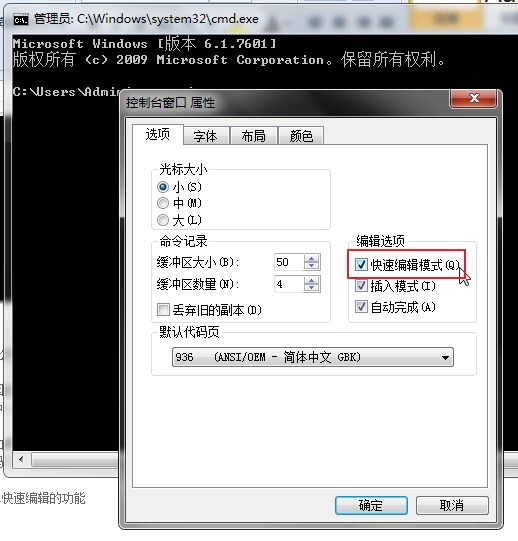 |
默认的cmd,一般是关闭了编辑选项中的快速编辑模式的。
- 非快速编辑模式
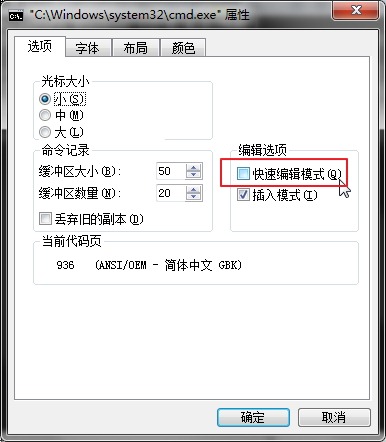
当关闭了快速编辑模式的话:
- 粘贴文字
如果你系统剪贴板中已经拷贝了一些字符,然后想要粘贴到cmd中,那么就需要点击右键:

选择对应的粘贴,才可以粘贴对应的字符:

- 复制文字
鼠标是无法直接选择对应的文字的,需要:
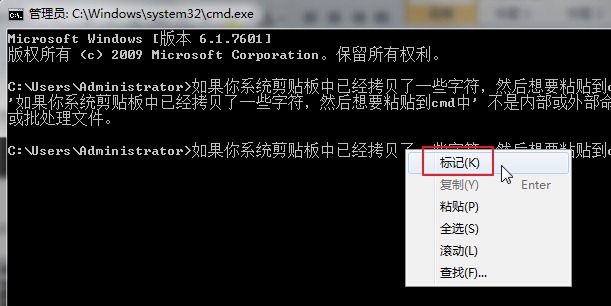
即右键,选择标记,然后再选择一些文字:
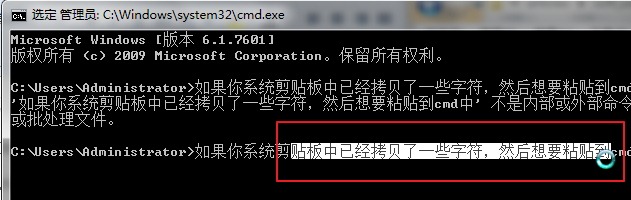
然后点击右键或输入键盘的Enter键,就可以实现复制对应所选内容了。
- 粘贴文字
- 快速编辑模式
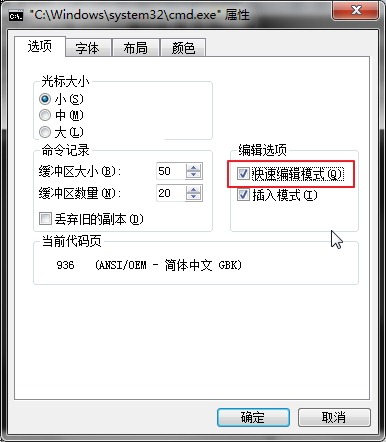
此时:
- 粘贴文字
而如果启用了快速编辑模式的话,那么就不会再出现上述的右键菜单了,不需要选择粘贴,通过直接点击右键,就可以实现上述字符的粘贴了。
- 复制文字
同理,对于复制cmd中的文字,用鼠标选择后:
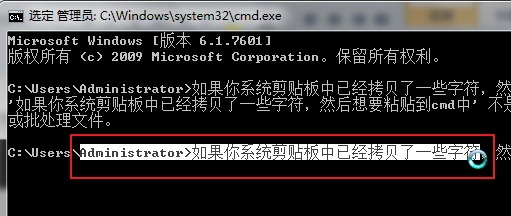
然后直接通过键盘上的Enter键或点击鼠标右键,即可实现将选中的文字,拷贝到系统剪贴板中,然后就可以粘贴到别的地方/别的程序中了。
- 粘贴文字
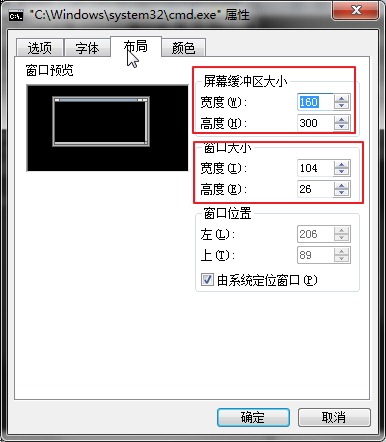 |
需要说明一下的是,关于屏幕缓冲区大小,指的是系统本身最大所存储的内容,
而窗口大小,指的是你当前的cmd的窗口大小。
屏幕缓冲区的大小,肯定是要大于等于窗口大小的设置的。
屏幕缓冲区大小的设置,决定了你的cmd窗口,最大能多大,即用鼠标拖拉窗口的话,最大能变成多大。
对于屏幕缓冲区:
- 宽度
自己试试,改成不超过你的屏幕的宽度为宜,否则横向太长,输出的内容,就不容易看清了。
- 高度
一般设置为大于窗口的大小,这样方便窗口在上下的高度方面,可以随时进行调整。