| 第 4 章 选择合适的Python开发环境 | ||
|---|---|---|
 |

|
|
目录
摘要
本章主要讲解,在安装了Python之后,针对开发环境的概念,进行深入浅出的介绍,
最原始的开发环境以及常见的IDE开发环境的关系如何,以便使得读者真正了解到各种开发环境的内在关系和优缺点,
才能真正帮助读者选择合适自己的开发环境,提高自己的开发效率。
此部分内容的目的:
希望对于,如何在Windows下,写Python代码,进行Python开发,运行Python脚本的人,看了此部分内容后,懂得了:
看此部分内容之前,需要具有以下前提:
包括知道其代码就是普通文本等基础知识
不了解的,可以先去看:
以了解关于计算机语言的宏观介绍;
再去看:
就明白了。
关于此部分内容,详见:
另外提示一下,关于版本的选择:
下面,通过最简单的Python代码,此处只是打印一些Python版本信息和系统信息:
#!/usr/bin/python
# -*- coding: utf-8 -*-
"""
Function:
【整理】如何在Windows下开发Python(如何运行Python脚本)
http://www.crifan.com/how_to_do_python_development_under_windows_environment
Author: Crifan Li
Version: 2012-12-06
"""
import platform;
pythonVersion = platform.python_version();
uname = platform.uname();
print "Just for demo how to do python development under windows:";
print "Current python version info is %s"%(pythonVersion);
print "uname=",uname;
来说明,如何在Windows下,进行Python开发。
相对来说,最原始的,最基本的,开发Python的方式,只是:
Python代码,本身就只是文本;
所以,从原理上来说,只需要找个合适的文本编辑器,即可;
换句话说,如果只是简单的写写几行Python代码,你用Windows的记事本(Notepad),都是可以的;
只不过,由于Notepad功能太弱,所以在此个人推荐Notepad++。
![[提示]](https://www.crifan.com/files/res/docbook/images/tip.png) |
为何推荐用Notepad++去写Python代码 |
|---|---|
|
此处,推荐用Notepad++去写Python代码,做Python开发,的原因 除了本身Notepad++作为文本编辑器,好用之外, 还有一个,相对来说,比较重要的问题:字符编码 很多时候,由于Python开发者对于Python文件的编码,不太了解 导致在开发期间,出现很多,相对比较常见的字符编码的问题 所以,为了,更加深入的了解和学习,真正的掌握Python 有必要,从一开始学习Python的时候 就选用合适的工具,这样,避免后期,一些该知道的细节,尤其是文件的编码,不知道 而犯各种常见的错误 而关于Notepad++本身,不会使用,不熟悉,则可参考: 【crifan推荐】轻量级文本编辑器,Notepad最佳替代品:Notepad++ 关于Notepad++的几乎一切的内容,都可以在上述的教程中找到。 |
此处呢,对应的就是:
用我所推荐的Notepad++,新建一个文件,然后包括代码进入,存为对应的一个.py的文件。
而关于如何操作,此处也一点点截图,透彻的说明一下:
此处再次提示一下,一下Notepad++的所有功能,特性,用法,上面那个帖子中,都有专门的介绍。
想要更加详细了解的相关的Notepad++的某个特定功能的用法的,自己去看即可。
下面的截图,就不再事无巨细的解释Notepad++的功能特点了。只是截图解释如何操作而已。
打开Notepad++后,点击新建,新建出一个新的文件:
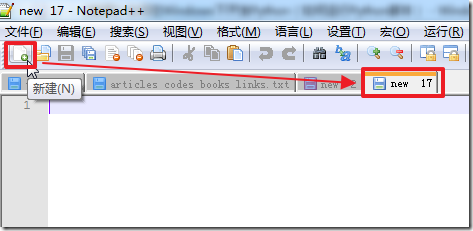 |
然后把上面给你们的代码,拷贝进去,就变成了:
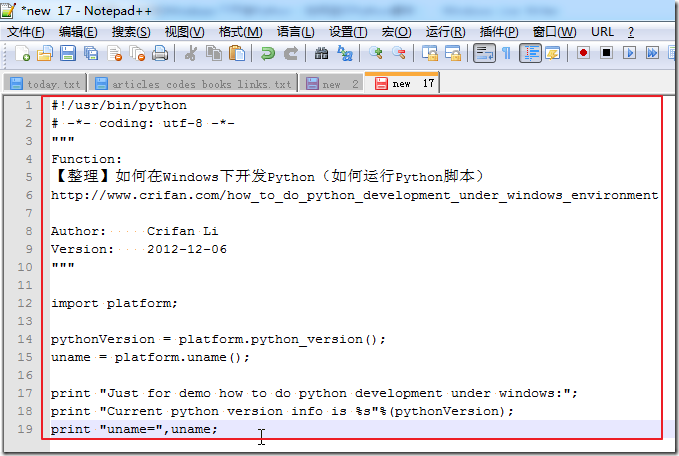 |
此处由于是新建的空白文件,所以Notepad++,不知道你是Python代码,没法帮你自动实现语法高亮,
需要手动去设置一下:
语言⇒P⇒Python
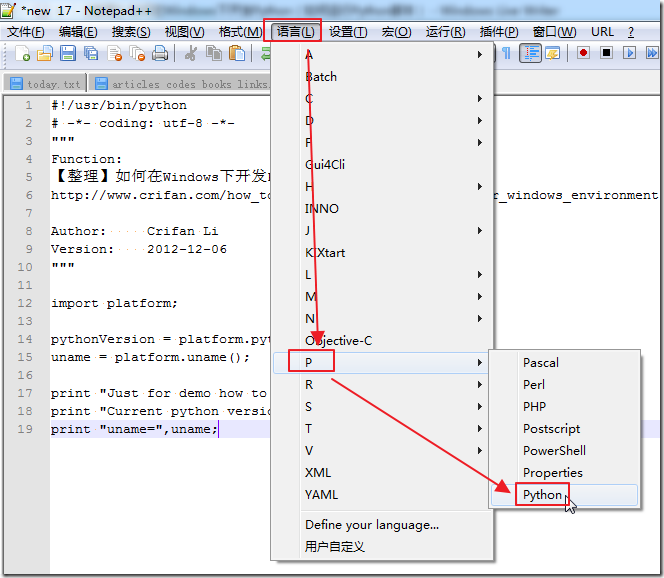 |
就可以看到Python代码的语法高亮的效果了:
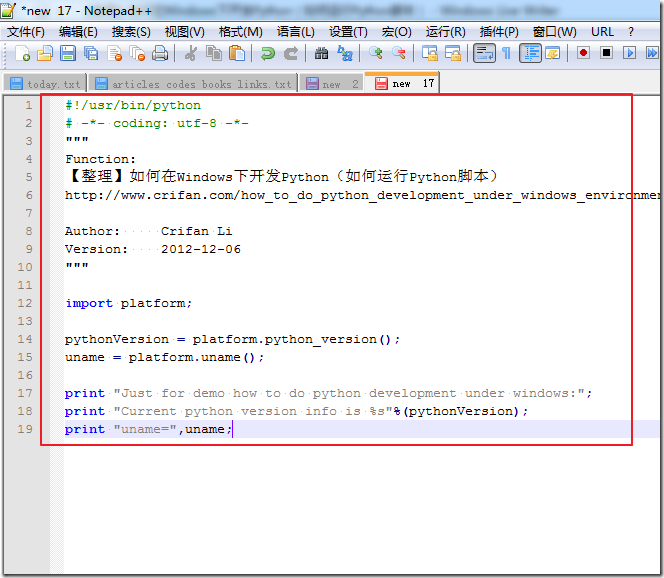 |
然后去保存到某个位置。
文件⇒另存为
在弹出的对话框中,输入要保存的文件名:demoRunPythonUnderWindows
提示:其中可以看到Notepad++自动帮你写好了.py后缀,那是因为你之前设置了Python语法高亮。
然后再选择对应的路径去保存:
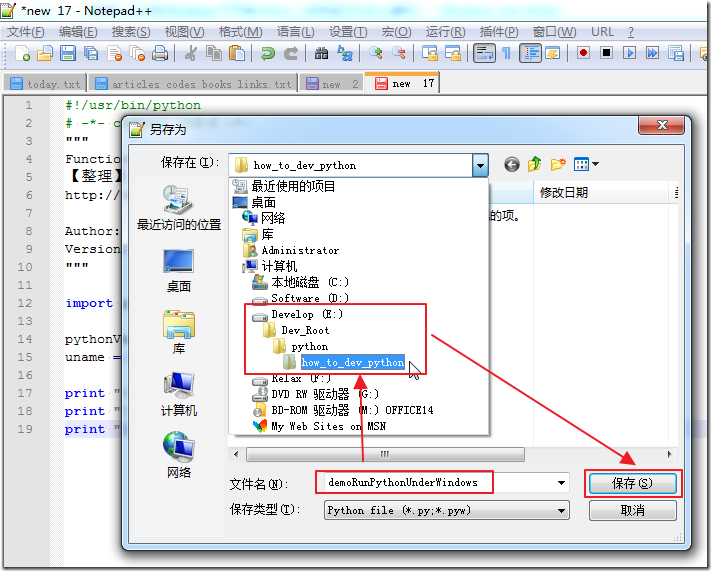 |
保存好后,就是这样的了:
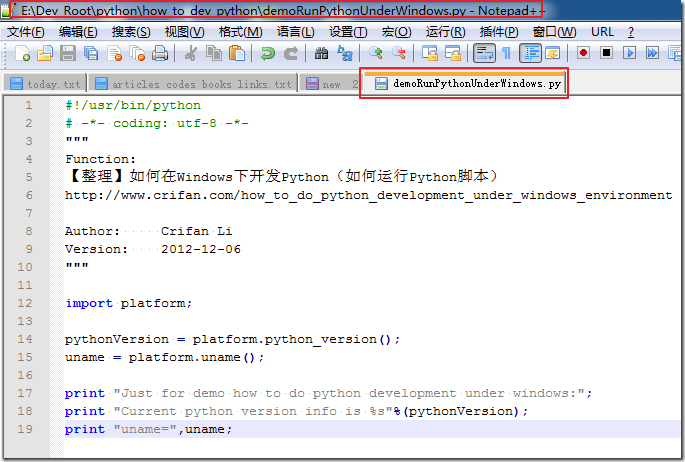 |
且换到对应的,Python文件所在的,文件夹,有两种办法:
而对于,什么是windows的cmd,如何打开cmd,如何切换到对应的路径等内容,不熟悉的话,可以去参考:
然后就直接实现,打开了cmd,并且切换到对应的当前文件所在路径了:
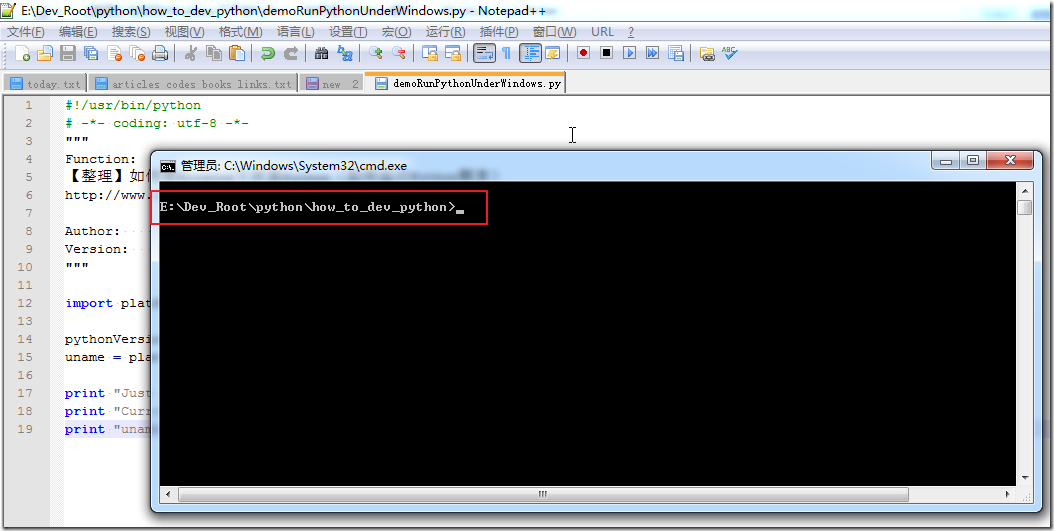 |
然后就是,在cmd中,输入你的Python脚本,即.py文件的完整的文件名。
此处是:
demoRunPythonUnderWindows.py
然后输入回车,即可运行对应的Python脚本,接着在cmd中也就可以看到输出的结果了:
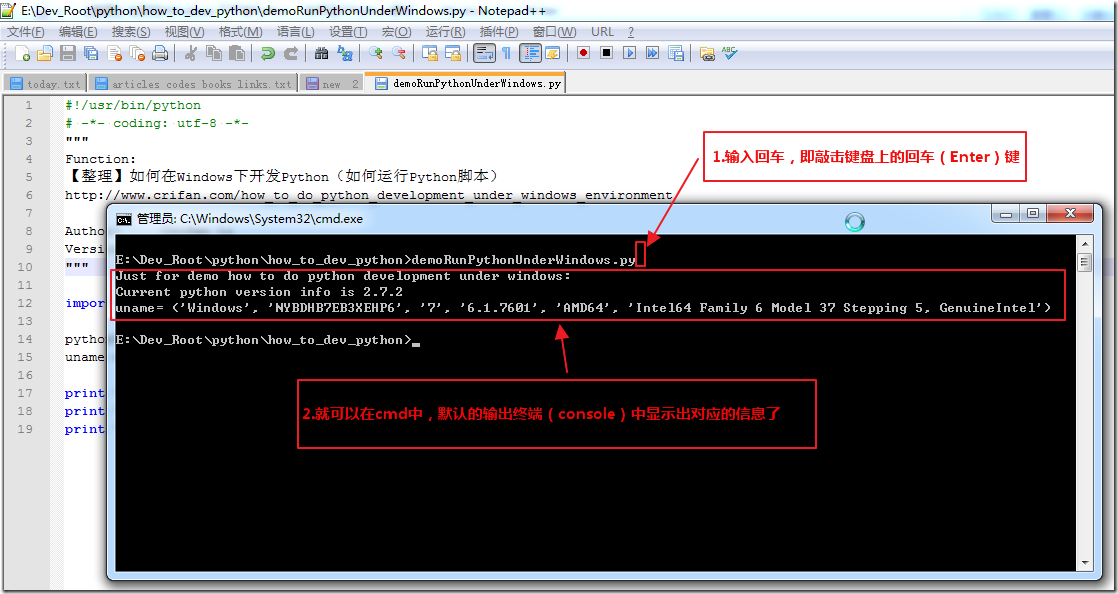 |
如此,就是一个,完整的,在windows的cmd中,运行Python脚本的流程了。
而接下来,作为正常的开发Python的流程就只是:
你继续去修改你的Python代码,添加新的代码,然后保存python文件,
再回到cmd中,重新再次运行Python,以验证程序运行是否正常,是否获得了你所期望的结果。
如此反复,一点点,由少到多,一点点写出足够复杂的Python代码,实现你的复杂的功能。
Python有个shell,提供一个Python运行环境。方便你交互式开发。
即写一行代码,就可以立刻被运行,然后方便查看到结果。
而Python的Shell,在Windows环境下,又分两种:
下面分别介绍一下。
Windows下,安装好Python后,你可以在开始菜单中,找到对应的command line版本的Python Shell的:
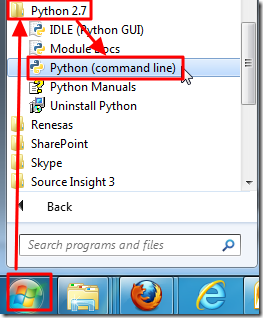 |
其实,Win7中,有个更方便的方式,直接在搜索框中搜python,即可找到:
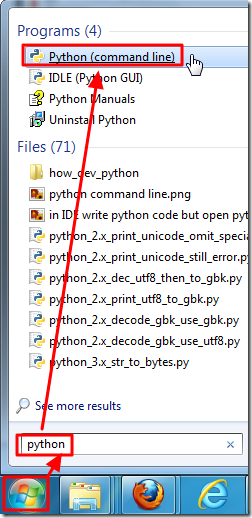 |
打开后,就是这个样子的:
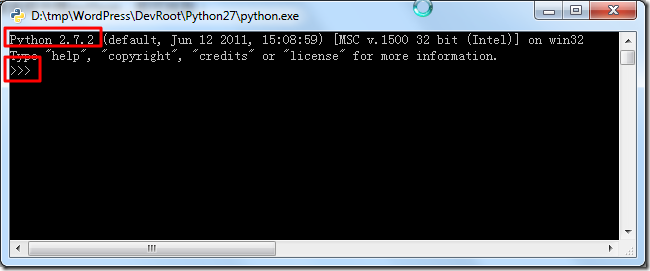 |
其中可以显示出来对应的python版本信息和系统信息。
然后就是三个大于号>>>接下来,你就可以像在之前所说的,
普通文本中输入python代码一样,在此一行行输入代码,然后就可以显示对应的信息了:
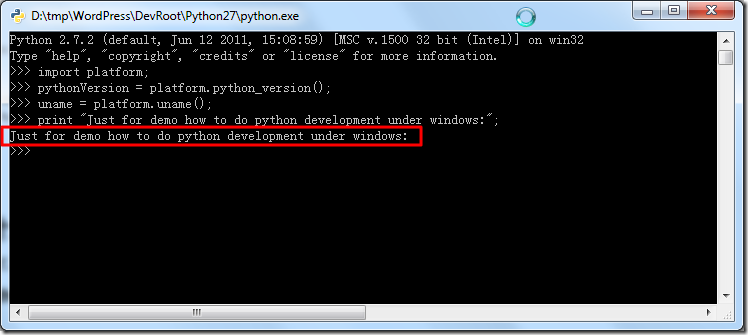 |
![[提示]](https://www.crifan.com/files/res/docbook/images/tip.png) |
为何叫做交互式shell (interactive shell) |
|---|---|
|
其中可以看到,当你输入对应的,第一行print时,此处命令行(command line)版本的Python Shell中, 就可以,动态的,交互式地,显示出对应的信息了。 正由于,此处可以,直接地,动态的,交互性式地,显示出对应的信息, 所以,才被叫做Python 的交互式的Shell,简称Python Shell。 |
对应的,把前面的代码都输入完毕,结果显示为:
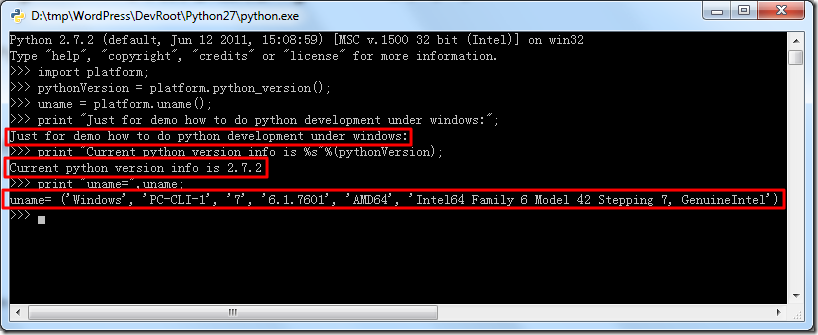 |
下面将要介绍的,同样是Python的Shell,但是是相对于command line版本而言,是GUI,带图形界面的版本的。
对应的打开方式,和上面类似,可以直接搜python而找到:
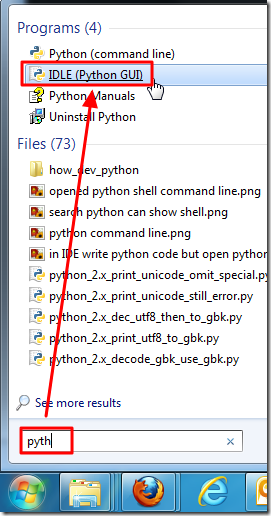 |
对应的,可以看到,其名字写的是IDLE
打开后就是这样的:
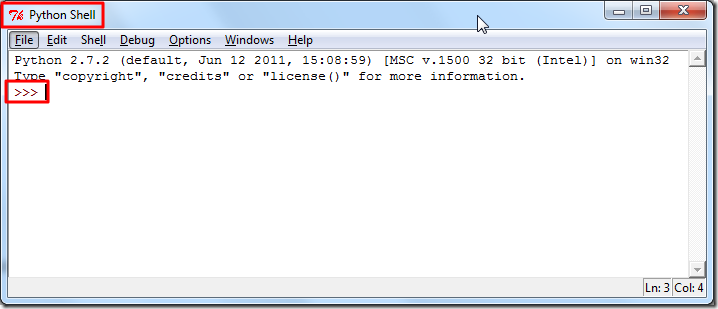 |
![[提示]](https://www.crifan.com/files/res/docbook/images/tip.png) |
IDLE左上角的红色TK图标表示IDLE是用Tkinter图形库开发的 |
|---|---|
|
左上角的红色图标,好像是TK,是图形界面库的一种。 这个就是,很多Python教程中, 所常用来作为Python的开发环境,教别人写Python代码的那个IDLE。 关于Python中的Tkinter图形库,详见: 中的: |
对应的,输入上述的代码,结果也是类似的:
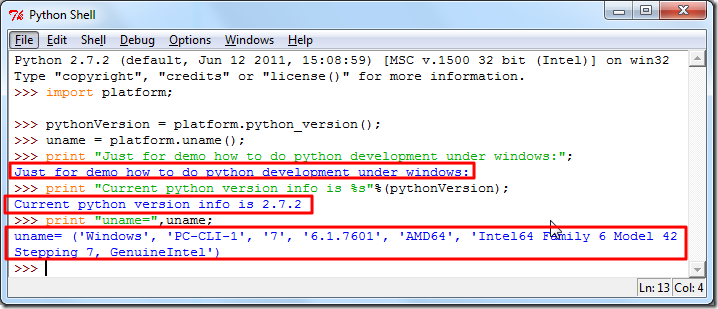 |
![[警告]](https://www.crifan.com/files/res/docbook/images/warning.png) |
IDLE中一次性粘贴多行代码再运行则会出错 | |||
|---|---|---|---|---|
|
如果你对于IDLE的运行方式:交互式的,一行一行的输入,才能正常运行 不熟悉的话,作为新手,有些人会犯这样的错误: 在别处拷贝Python示例代码,然后一次性的粘贴多行代码到IDLE中
然后输入回车去运行:
结果,很明显,会出错: 此处是不能正常输入,之前所期望的python版本信息, 而是出现其他异常情况:只是显示此处的注释代码 (因为此处最开始部分的代码,就只是注释代码) (如果你是其他的多行代码,则对应的就是出现其他对应的错误了)
而,如果想要正确的运行代码, 则应该和之前一样,正常的,一行一行的输入代码,并回车,去执行 才能正常的,显示出你所希望看到的信息
|
即:
而Python的IDE,就是:
公式 4.2. 什么是Python的IDE
Python IDE
= Python的集成开发环境
= 把和Python开发相关的各种工具
集成在一起
另外再加上各种文件,代码,项目的组织,管理等方面的各种功能
以此去方便你运行对应的Python代码,
方便你进行Python项目的开发
而之所以会有Python的IDE的诞生,也很容易理解。
就是因为,如果开发Python过程中,写Python代码,调试Python代码,查找相关的函数的解释等等操作,
如果都是基于前面介绍的,用Notepad++等编辑器去编辑Python代码,写完代码了,再切换到windows的cmd中去运行,
往往觉得很麻烦。
尤其是大型项目的话,可能就更加显得不那么高效;
以及对应的需要一些额外的功能,比如调试复杂的Python代码,需要一点点跟踪调试,找到错误的根本原因等等。
上述的开发模式,就更显得力不从心。
所以,才会有:
Python发展到现在,已经有了很多第三方的,别人开发的,可以用于或者专门用于Python开发的一些集成开发环境,即Python的IDE。
参考别人的一些讨论和总结:
罗列几个,相对用的比较广泛的(排名不分先后):
关于其中的一些IDE的效果,可以参考:
下面,随便找了一个Python的IDE,
比如
通过截图来对比性的解释,
这样你就更容易理解Python的原始开发环境和Python的IDE之间的关系了:
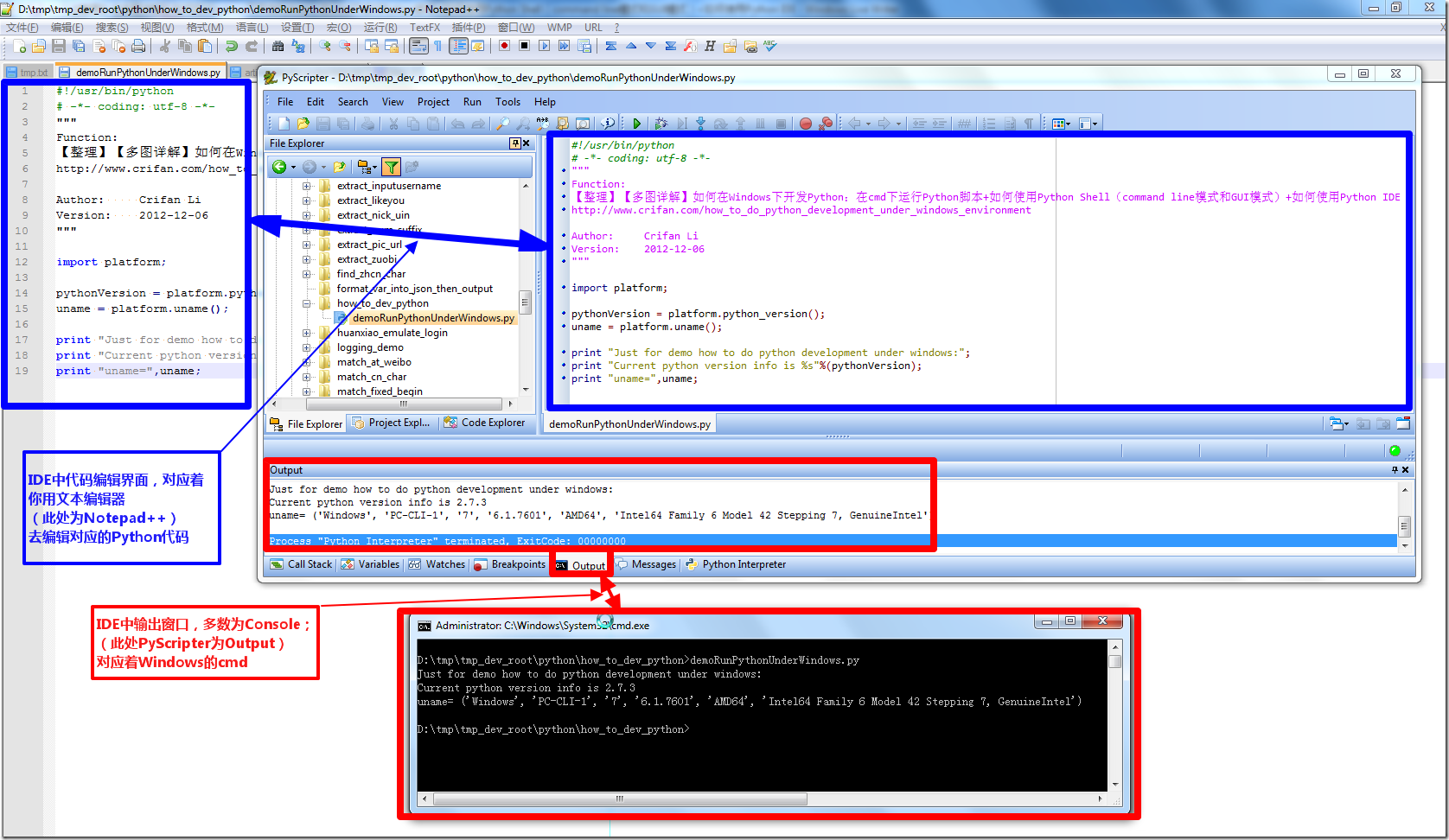 |
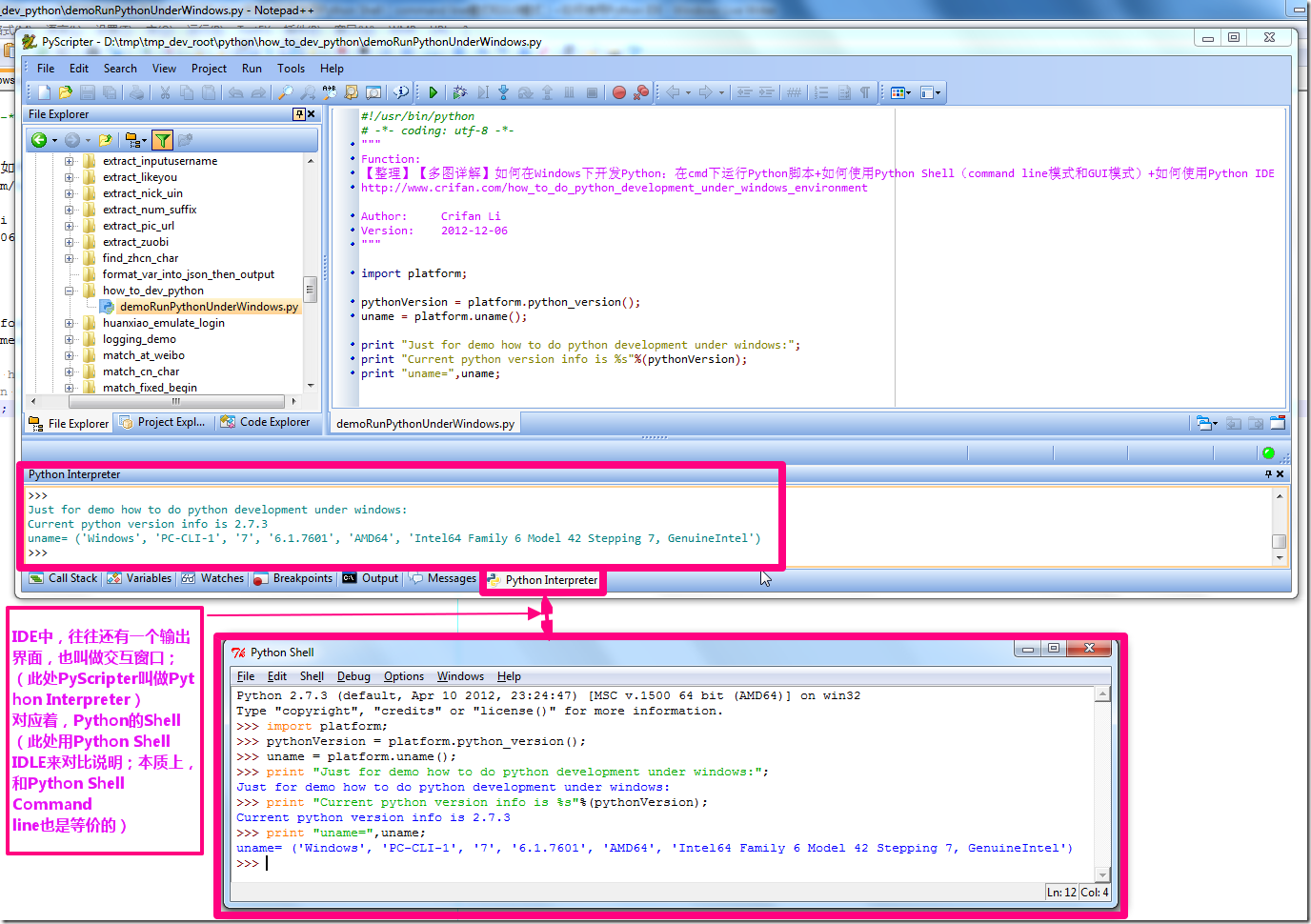 |
这下,至少你应该对于:
三者之间的关系,有个大概的认识了。
这里有一个错误的例子,比如这里所遇到的:
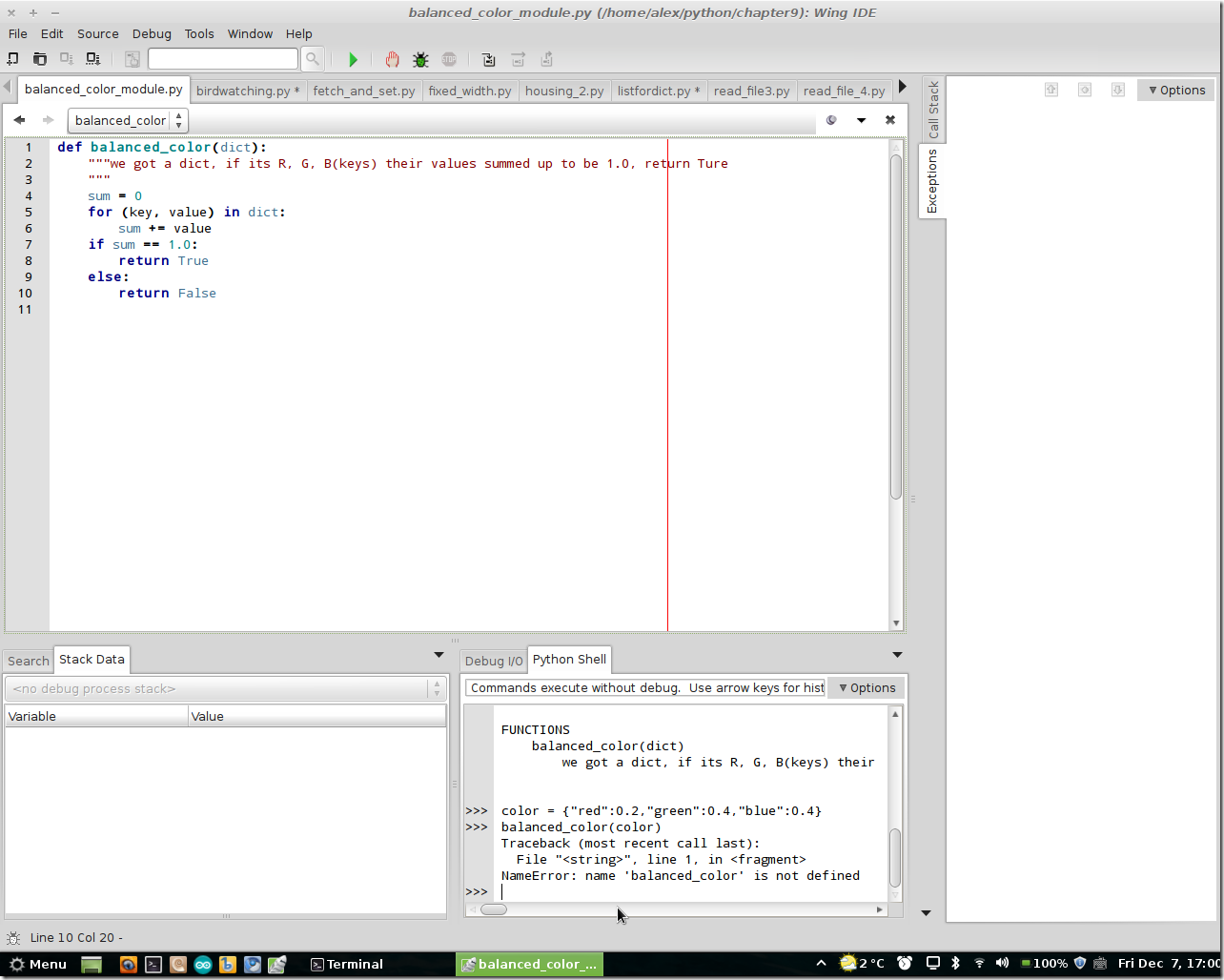 |
如图,其在当前的IDE中,打开了一个.py文件:balanced_color_module.py
按照正常的逻辑,应该到菜单中去运行代码,然后再去对应的console中(此处估计是Debug I/O),去查看运行的结果。
但是,很明显,对于此处的那个py文件(balanced_color_module.py),即使运行该文件,也不会有什么print输出信息
另外,其此处没有打开对应的console,而是打开的是Python Shell,所以从逻辑上就是:
其在Python Shell中输入的任何代码,本质上和你当前IDE中所打开的py文件,都没有半毛钱关系的。
所以导致的结果就是,虽然在Python Shell中输入了一些代码:
color = {"red":0.2, "green":0.4, "blue":0.4}
balanced_color(color);
但是结果却出错,找不到对应的balanced_color函数。
所以,也就在常理之中,预料之内了。
因为,此时其所做的事情是:
使用了IDE,但是并没有使用IDE中集成的终端调试输出
却另外打开了Python Shell,
而由于此处的IDE中打开的代码,和Python Shell没有半毛钱关系,所以才会运行代码出错,找不到对应的函数的。
比如这里遇到的问题是,通过IDE中运行Python代码,但是没有响应:
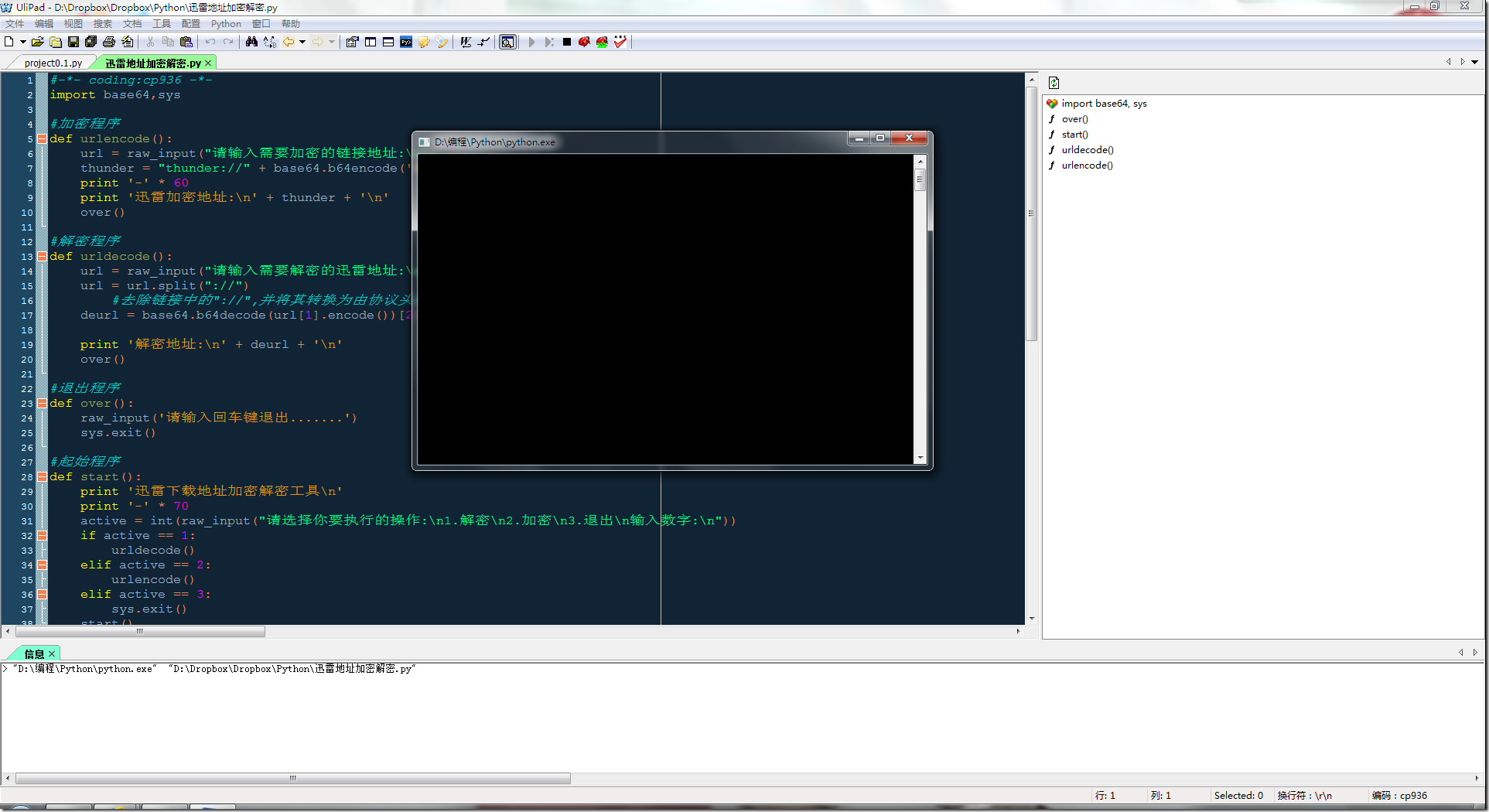 |
其所遇到的问题,其实本质上,和IDE没有关系,但是不熟悉Python的人,还是容易在IDE中犯这类问题的。
错误原因是:
没有起始代码可以运行;
解决办法是:
把上面最后一行的
start();
去掉缩进,顶行写,变成:
start();
就可以了。使得Python可以执行到对应的start函数了。
当然,最好的写法是,把:
start();
再改为:
if __name__ == "__main__":
start();
具体的解释,参见:
一句话:
各取所需。根据自己的需求,决定用什么开发环境。
再加一句:
针对初学者,我个人倒是建议使用第一种,即windows的cmd下,去运行python脚本
目的很明确:
很多东西的学习,其本质上,都是需要一个循序渐进的过程的,学习Python语言同样如此。
在没有学会走路,即如何搞懂Windows的cmd下运行Python脚本,
就想学会跑了,即直接利用Python的IDE,包括shell和第三方开发环境,
结果就是,很多东西,还是不明白到底是为什么,理解的不透彻。
而当Python的基本知识,基本开发流程熟悉了之后,再建议你去使用第三方的Python的IDE,到时候,才能算是用着很爽。
即:
首先要说明的是,据我目前的了解,对于一般Windows的用户来说,想要使用已有的Python脚本的话,主要有两种形式可以使用。
我们所常见的,多数的Python脚本,都是此形式的。而关于Python脚本,其实就是一个文本文件,你可以用任何一个文本编辑器,比如windows的Notepad.exe来打开对应的后缀名为.py的文件,比如我所发布的,用于博客搬家到wordpress的Python脚本BlogsToWordpress.py
而对于在Windows的命令行,即cmd下运行Python脚本,用起来,就是这个样子的:
![[注意]](https://www.crifan.com/files/res/docbook/images/note.png) |
Windows的cmd下运行Python脚本,不是在Python的Command Line工具下运行Python脚本 |
|---|---|
|
对于此用法不太熟悉的新手,需要注意一点的是,不要把,在Windows下的cmd中运行Python脚本,和在Python(安装好后自带有的)Command Line去写Python代码,运行Python代码,相混淆了 对于Python的Command Line,以我此处Python 2.7为例,是从开始菜单中找到的:开始菜单 ⇒ Python 2.7 ⇒ Python (Command Line),如图: 其打开后的效果如下: |
此用法,必须要Python脚本发布者,专门在写完Python脚本的时候,专门去用相应的工具,将Python的文本文件,封装成可以脱离Python运行环境,可以独立运行的可执行文件。说白了,就是一个exe可执行文件,而运行此exe文件,不需要安装Python,即可运行。
下面,以Win7为例,通过专门录制的gif动画,来说明,如何在Windows的cmd中,运行我的一个Python脚本:BlogsToWordpress.py
![[提示]](https://www.crifan.com/files/res/docbook/images/tip.png) |
提示 |
|---|---|
|
上述gif动画演示,只支持HTML在浏览器中的显示。其他格式输出中,比如PDF中,不支持此gif动画。所以下面再用文字解释一下大概流程:用文字解释如何在Windows的cmd中运行Python脚本BlogsToWordpress.py 如果你是在非HTML格式,比如PDF等,中查看此文,想要看动画的话,猛击动画演示如何在Windows的cmd中运行Python脚本BlogsToWordpress.py |
用文字简述就是:
用文字解释如何在Windows的cmd中运行Python脚本BlogsToWordpress.py.
开始 ⇒ 在"搜索程序和文件"的位置,输入cmd,win7会自动搜索到cmd,点击其以打开cmd
可以先去拷贝你的Python脚本所在的路径,此处为:
E:\Dev_Root\svn_dev_root\website\python\BlogsToWordpress
,然后在cmd中输入
E:
cd E:\Dev_Root\svn_dev_root\website\python\BlogsToWordpress
输入相应的python脚本命令:
BlogsToWordpress.py -s http://blog.sina.com.cn/lifecoaching
然后回车运行该脚本