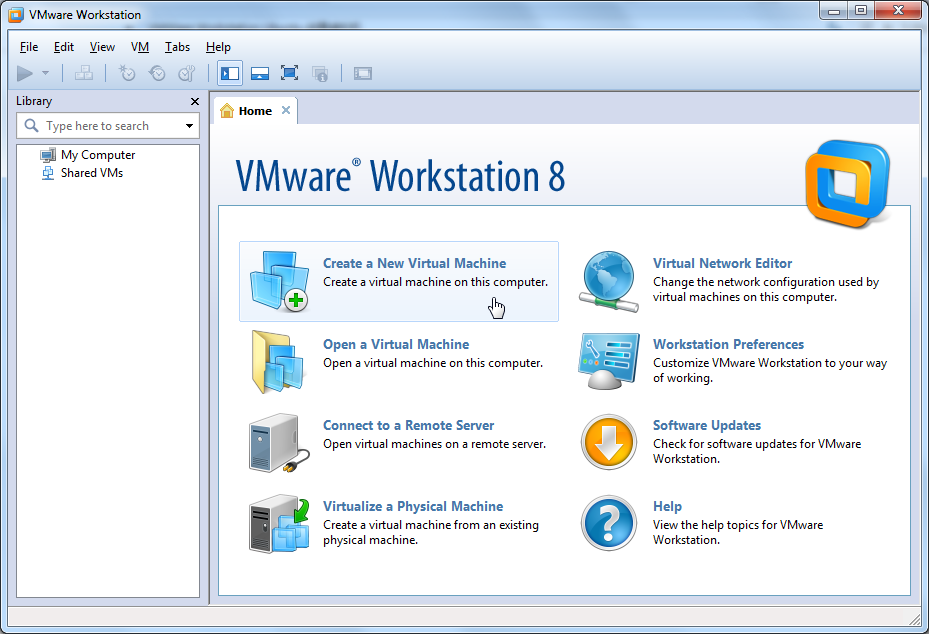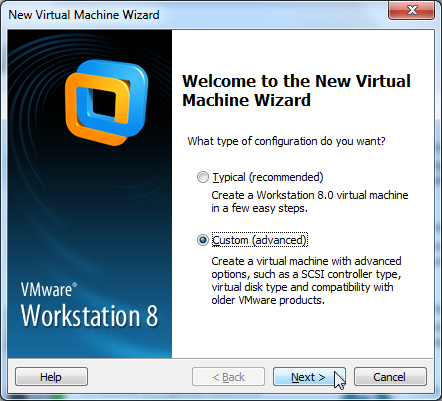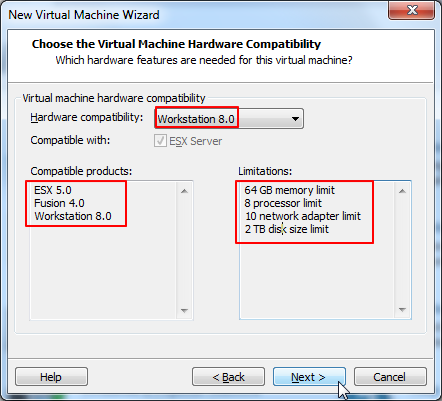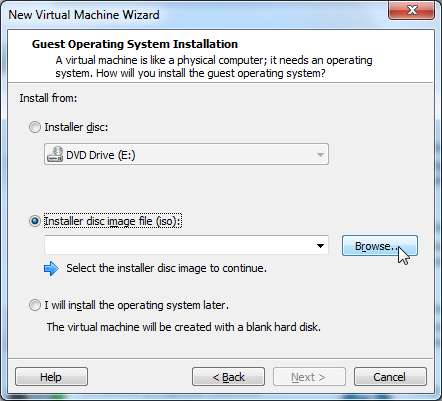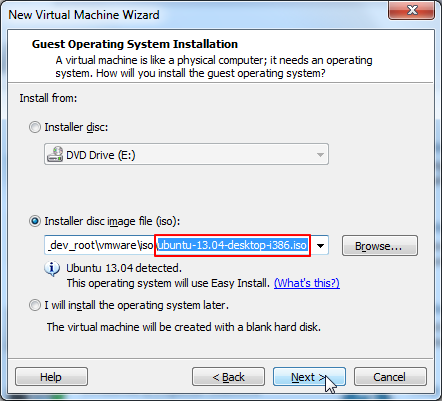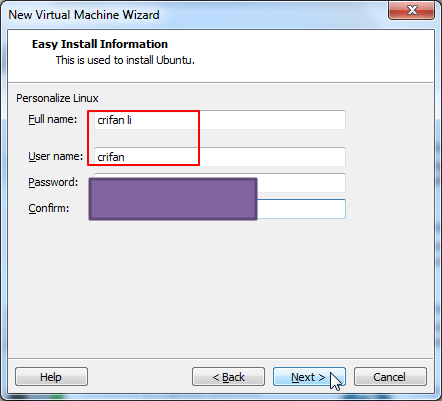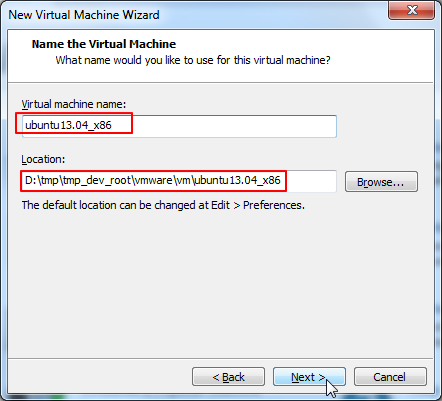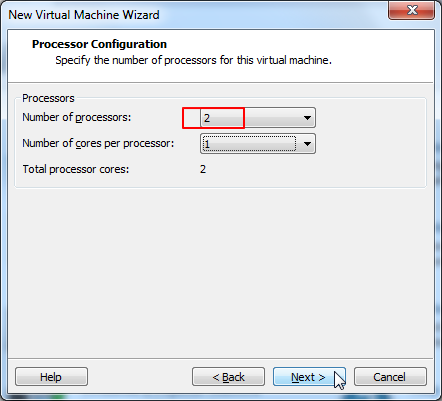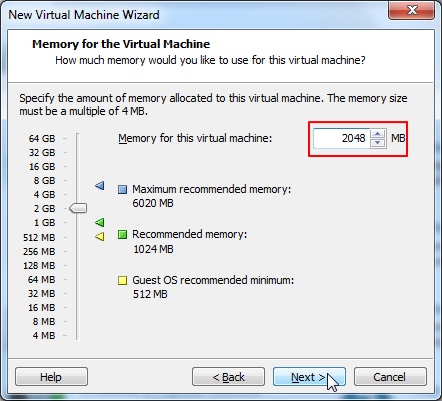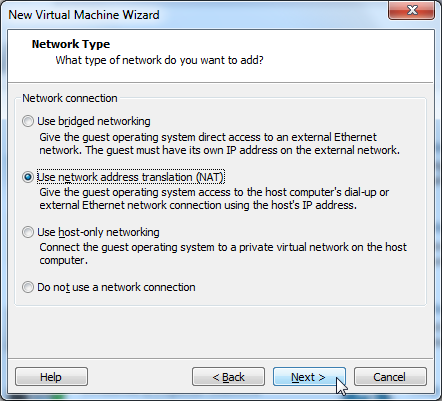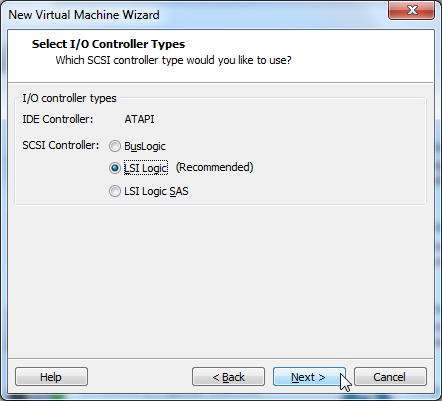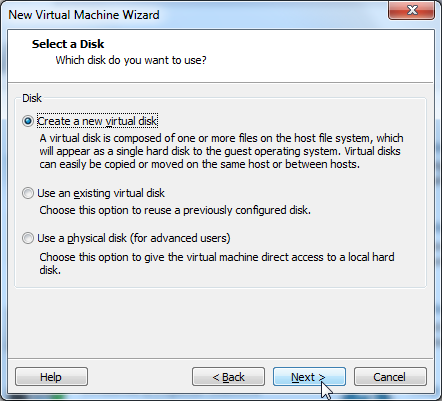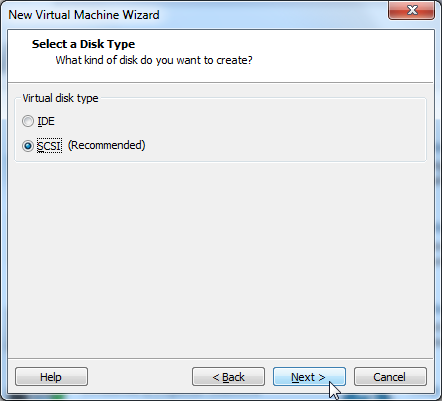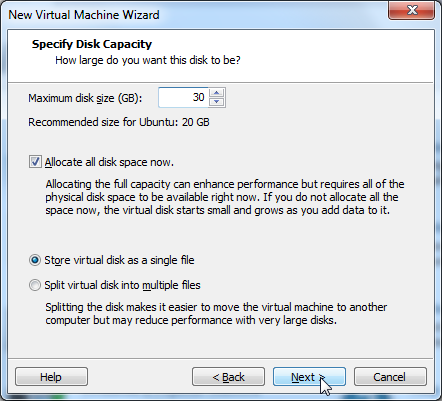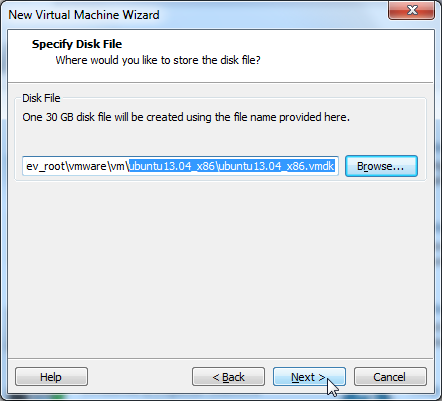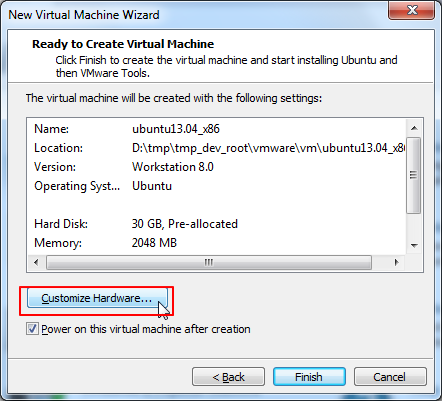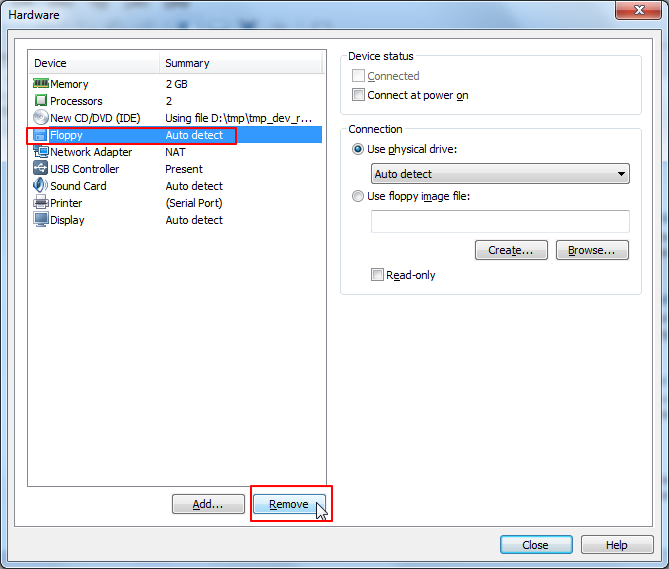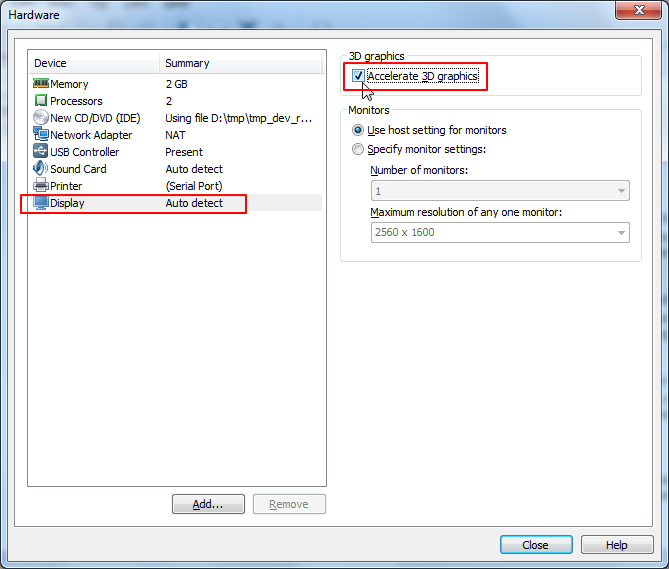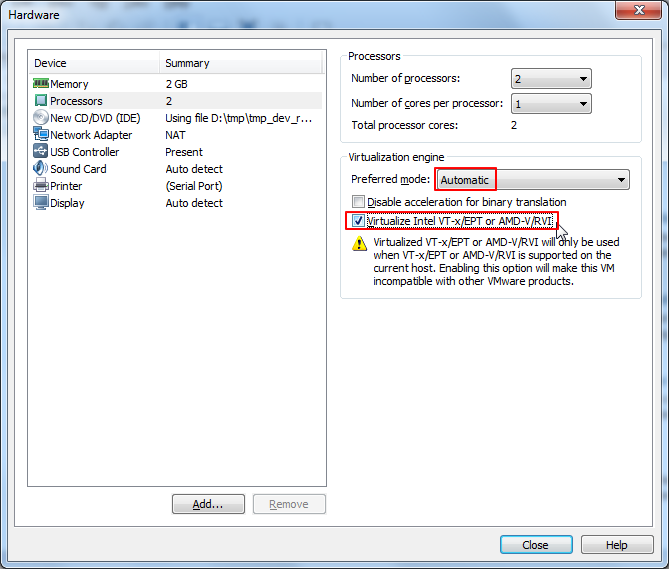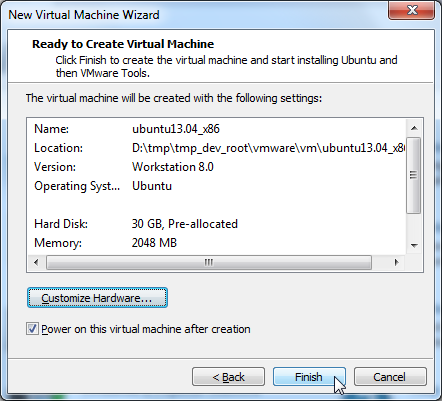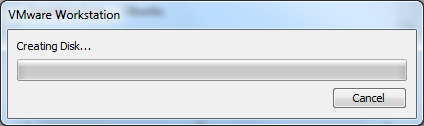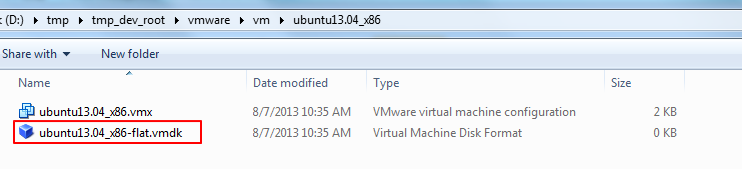【背景】
折腾:
【记录】VMWare Workstation 8安装Ubuntu
期间,去在VMWare Workstation 8下,创建一个Ubuntu的虚拟机。
【折腾过程】
1.Create a New Virtual Machine:
2.选择自定义(高级),以便自己后期配置各种选项:
3.选择默认的是Workstation 8.0:
4.此处,是选择从之前已下载的Ubuntu的iso文件安装。
所以去选择对应的ubuntu的iso:
选择对应的iso:
另外,刚刚去点击那个关于Easy Install的说明:
Providing Easy Install Information
看到解释说是,对于已经检测出来的linux(或windows),则可以直接简单安装:
直接输入最基本的信息,比如用户名和密码等,就可以安装了。
5.输入基本的信息:
6.设置对应的虚拟机的名字和对应的存放位置:
ubuntu13.04_x86
D:\tmp\tmp_dev_root\vmware\vm\ubuntu13.04_x86
7.由于当前的CPU是:i5-2400,好像是4核,所以,此处CPU设置为2:
8.pc的内存是8G。
此处内存默认是1024MB,此处分给2048MB给Ubuntu:
9.网络选择默认的NAT:
10.IDE用ATAPI,SCSI用推荐的LSI Logic
11.此处由于没有虚拟磁盘,所以要新建一个:
12.磁盘类型选SCSI:
13.为了性能考虑:
当前pc空闲100多G,所以空间很富裕->给了很大的空间:30GB
当前选择直接分配空间;
直接存储为单个文件。
14.设置vmdk存放的位置:
ubuntu13.04_x86.vmdk
15.配置完成,但是需要去配置一下硬件:
14.去除软盘:
15.开启3D图像加速:
16.CPU设置如下:
其中是:
记得当前pc,好像是支持intel的VT-x/EPT的,所以才选择上述的选项的。
其中,关于参数的解释,找到的解释是:
|
17.然后完成设置:
18.之后就是去创建磁盘了:
其中,正在创建虚拟磁盘过程中,可以看到对应的vmdk文件(是0KB的):
【总结】
如此,实际上创建和配置Ubuntu虚拟机的过程,就已经完成了。
接下来,就是去启动虚拟机去安装Ubuntu了: