之前:
【记录】优化老旧的MacBook Pro A1278笔记本电脑的运行速度
已经买到了,升级要用的:
- 240G的SandDisk的SSD 固态硬盘
- 【闪迪固态硬盘加强版】闪迪(SanDisk) 加强版 240G 固态硬盘【行情 报价 价格 评测】-京东



- 苹果的光驱专用支架,用于放换下来的硬盘的
- IT-CEO 笔记本光驱位SATA3硬盘托架/硬盘支架 通用2.5英寸机械SSD固态硬盘 移动硬盘架 苹果笔记本厚度9.5mm W6GQ-9P【图片 价格 品牌 报价】-京东

硬盘支架默认是BD模式:

主要的设备和工具都在这了:

然后就是去参考教程:
去更换和安装了。
先去搞清楚:
拆机 静电 避免
“* 接触组件和元件之前用手触摸机箱金属部分放电”
先去卸载螺丝:



硬盘:

光驱:

为了保险,还是先拆掉电池排线:

然后再去拆掉硬盘排线:

以及硬盘上边的缓冲带(上的2颗螺丝)

然后把减震带拿掉,拽着硬盘边上的塑料片就可以把硬盘拿下来了:

但是底部还带着线的:

需要再去拔掉:

然后再去把SSD固态硬盘:

去换上:
先插上排线:

记得把SandDisk的那个纸条:Remove Before Installing撕掉
顺带把之前硬盘上的,用于方便拉起来硬盘的塑料片也拔下来,放到新的硬盘上,方便后续维护时拉出来硬盘:(话说,实际上不需要多少力,本身就很容易取出硬盘的说)
再去把减震条安装过来

硬盘安装好后:

【记录】给Mac笔记本A1278拆机换掉光驱为硬盘支架
后来发现:
此处的SSD还是很不稳固,有晃动
所以把巧了之前买的硬盘支架留下的4个小红色模拟螺丝的头,插进去,增加摩擦,缓解晃动:

然后按进去后:

就极其的稳固了。
后记:
参考:
的
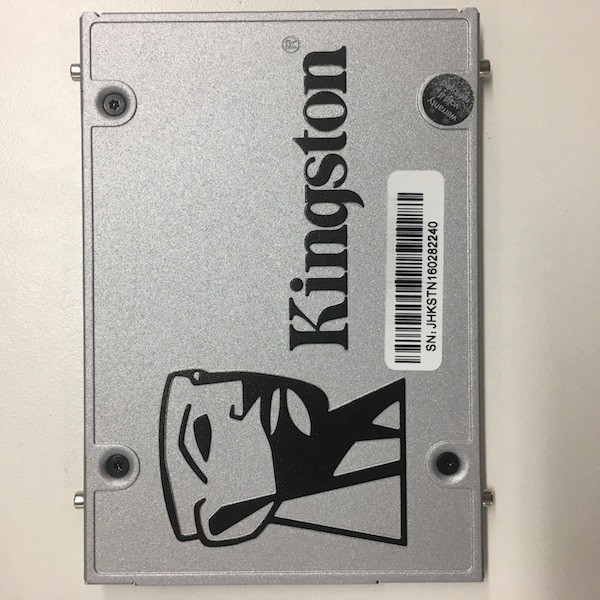
才想起来:
之前卸载掉的,机械硬盘的4个六角螺丝,应该再去给此处的固态硬盘安装上去才对:
这样既可以省掉额外的4个小橡胶片
又可以物尽其用,本来就是用于固定硬盘的螺丝,从旧硬盘换到新硬盘上,才是正确做法
安装螺丝期间,感慨:
如果没有头部带磁性吸力的螺丝刀的辅助,这些小螺丝的安装,是个极其痛苦,甚至很难完成的任务。
光驱和应该替换好后的效果是:
局部:


然后把电源排线安装上去后的全景:

先不安装外壳,先去上电,看看是否正常能启动
没问题后,再去安装外壳
顺带看看Mac自带的内存条:

【心得】
重要提示:
- 如果需要把替换掉的原(机械)硬盘放到硬盘支架的话,那么一定要有6角螺丝刀,用于拆掉原硬盘的4个六角螺丝,否则放不进去硬盘支架
- 有条件的话,最好自己有个螺丝刀头带磁性的小螺丝刀,这样卸载后,安装时,那些小螺丝时,就会方便很多,否则光驱的左上角和光驱的右边,都是底部的螺丝,弄起来很麻烦
- 最好额外准备
然后接着再去:
【记录】下载Mac安装包并制作Mac启动U盘
以及:
【记录】用Mac启动U盘安装Mac系统